Table of Contents
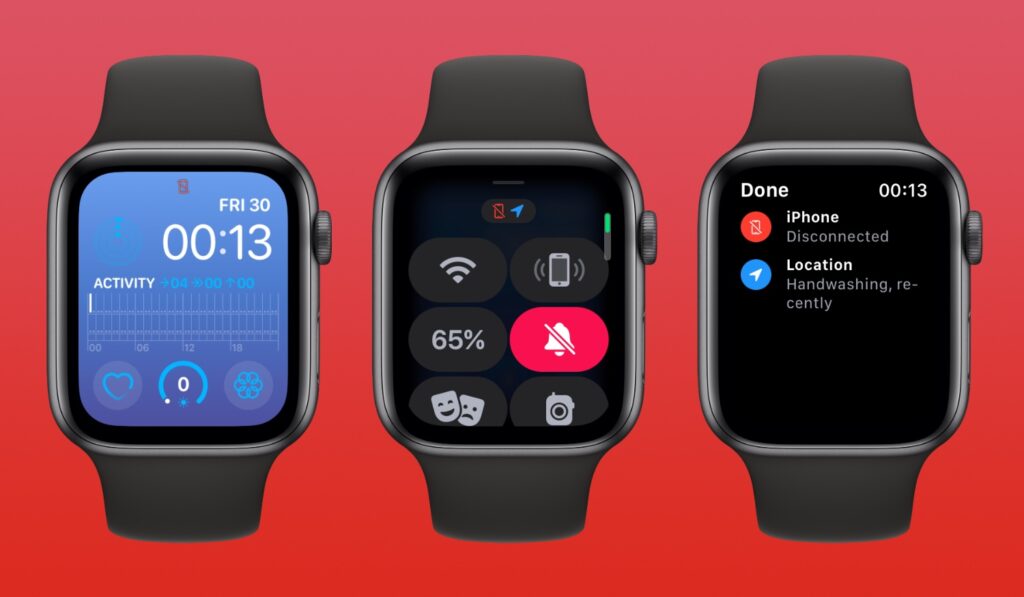
Are you facing the issue where your Apple Watch is no longer connected to iPhone? If you are seeing the red iPhone icon on your Apple Watch, then keep reading.
When there’s a connection issue between Apple Watch and iPhone, users are unable to get their messages, notifications, calls and other information on their Apple Watch. When this happens chances are your Apple Watch can’t connect to iPhone.
Usually Apple Watch will display ‘x Disconnected‘ icon or a red iPhone icon on it. This can be seen at the top of the Watch face or on Apple Watch Control Center screen that you can access by swiping up.
Fix for Apple Watch Disconnected From iPhone
If your Apple Watch disconnected from iPhone, then don’t panic as that is exactly what we are going to solve in this article.
1. Bring both devices closer
The very first thing you should do when Apple Watch can’t connect to iPhone is to bring both devices closer. When you bring your iPhone and Apple Watch next to each other they should be able to re-establish their connection. If this does not work, then proceed to the next step.
2. Check these settings on your iPhone
Apple Watch connects to the iPhone over Bluetooth and Wi-Fi. So you need to make sure both Bluetooth and Wi-Fi are enabled on your iPhone and it is not in Airplane mode.
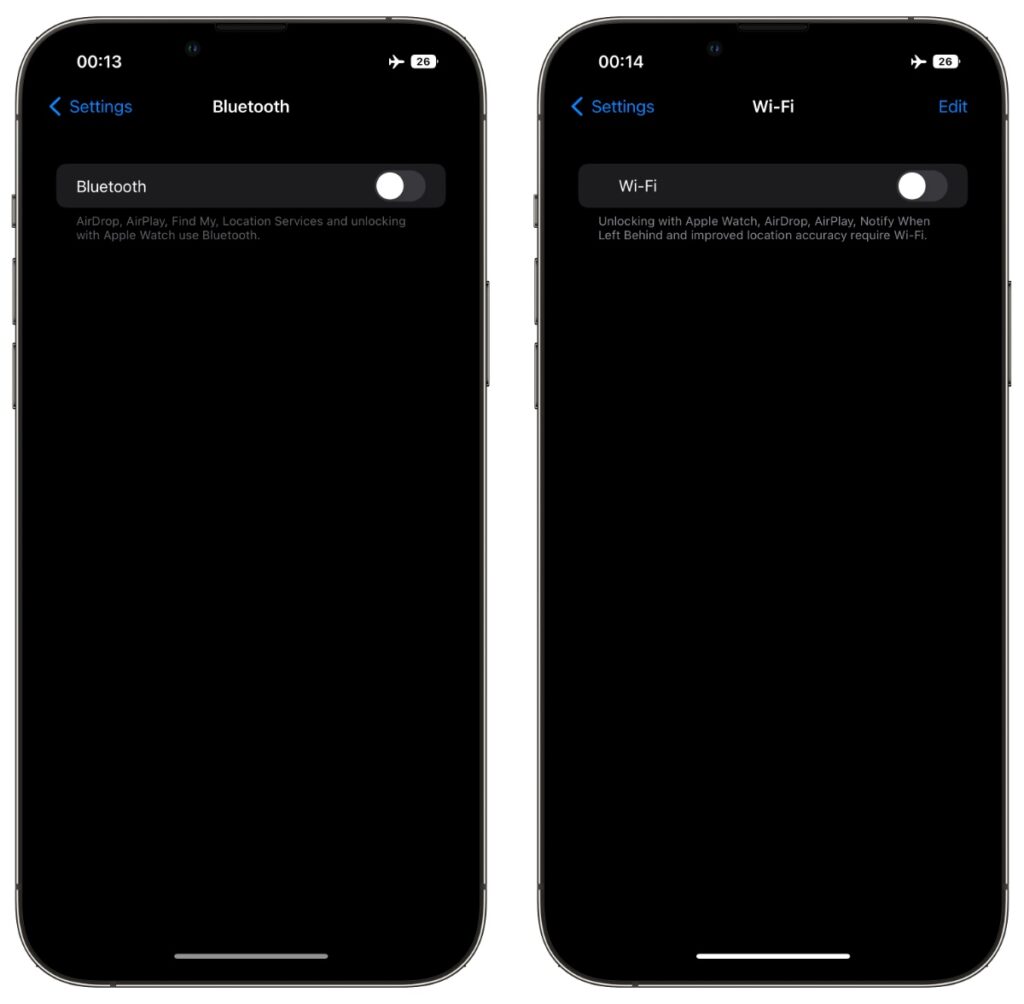
To check Bluetooth: Open Settings -> Bluetooth and turn the Bluetooth toggle on.
To check Wi-Fi: Open Settings -> Wi-Fi and turn the Wi-Fi toggle on.
Turn off Airplane mode: If an Airplane icon is showing in your iPhone’s Status Bar, then this means your device is in Airplane mode. You can turn it off by accessing iPhone’s Control Center.
3. Check these Settings on your Apple Watch
Just like your did on your iPhone, you need to check Bluetooth, Wi-Fi and Airplane mode on your Apple Watch. Here’s how to do this.
To check Bluetooth: On Apple Watch open Settings -> Bluetooth and scroll all the way down. There make sure Bluetooth toggle is enabled.
To check Wi-Fi: On Apple Watch open Settings -> Wi-Fi. There make sure Wi-Fi toggle is enabled.
Turn off Airplane mode: Make sure Apple Watch’s Airplane mode is disabled by accessing the Control Center with a swipe up and tapping on the Airplane button from the Control Center screen. The button will turn grey when the mode is off.
4. Restart your devices
After checking all the settings mentioned in previous steps, restart your Apple Watch and iPhone
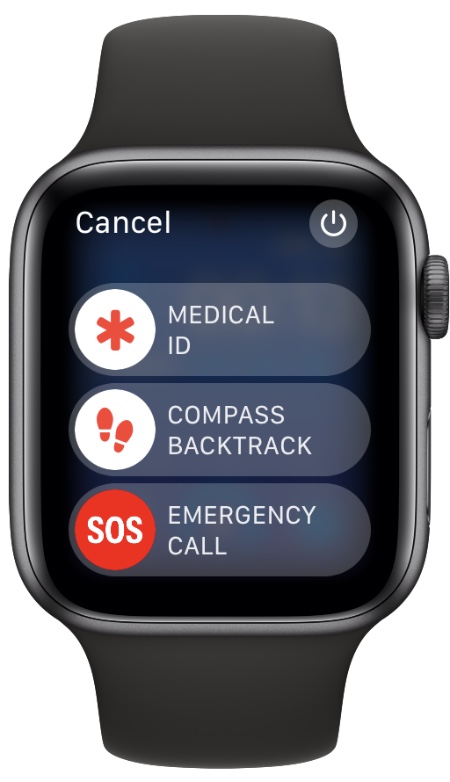
To Restart Apple Watch: Tap and hold the side button and tap on the Power off button located on top right corner of the screen. Turn it back on by pressing on the side button.
To Restart iPhone: Press and hold iPhone’s Side and Volume Up buttons simultaneously and slide the power button to turn the device off. Turn it back on by pressing on the side button.
5. Unpair and pair Apple Watch with iPhone again
If the steps mentioned above don’t help, then try unpairing your Apple Watch from your iPhone. You can do this by following these steps.
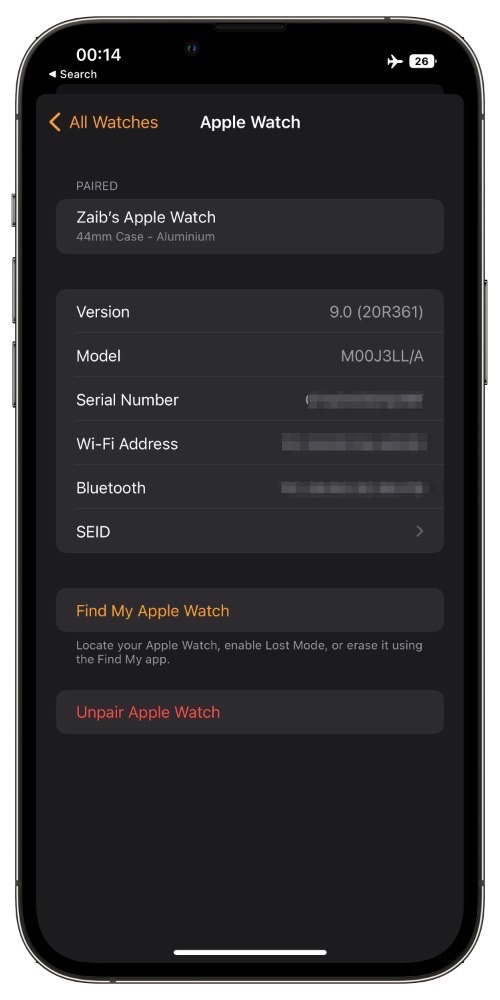
- Open Watch app on iPhone and access My Watch tab.
- Tap on ‘All Watches‘ option located on top left side.
- Next tap on ‘i‘ button next to your Watch’s name.
- Finally tap on Unpair Apple Watch button and follow the on-screen instructions.
By performing the steps mentioned in this post, you should be able to solve Apple watch disconnected from iPhone issue and have the Apple Watch working like normal.
If you are still facing issues, then feel free to let us know in the comments below.
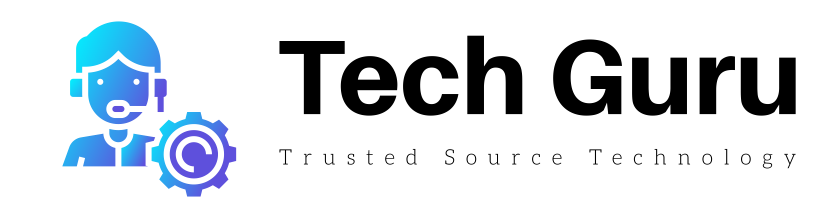
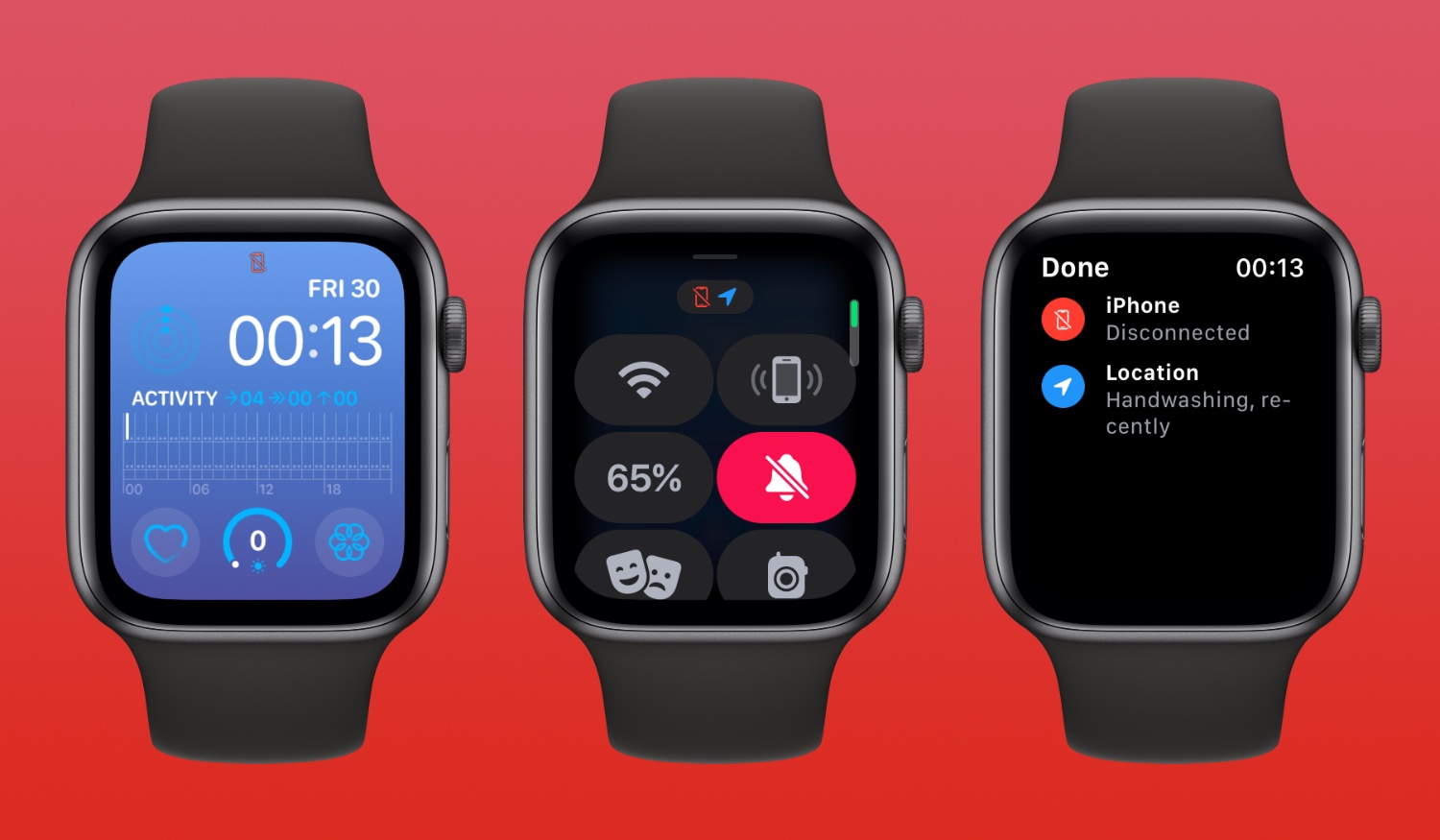




More Stories
Natural Tactics to Overcome Depression Without Medication
Celebrating Milestones Forward Can Yield Amazing Results
Radar Trends to Watch: July 2022 – O’Reilly