Table of Contents
This article explains how to scan a QR code on Samsung. Instructions apply broadly to all Samsung phones and tablets. There are different ways to scan a QR code on a Samsung phone.
QR codes are everywhere, from the table at the restaurant to business cards and posted placards. Although you may think they’re new, they’ve been around since 1994 and were developed to replace barcodes. These codes were initially used on boarding passes, loyalty cards, and shipping labels. Times have changed, and QR codes now contain information such as contact data, Wi-Fi credentials, links, and more.
- In the Camera app, tap the Settings gear, and turn on Scan QR codes. Then, point the camera at the QR code.
- On older Samsungs, open the Camera and tap
Samsung’s One UI software skin has been a fan favorite for many Android users. Alongside offering fast software updates and Samsung Knox security, it’s also very feature-rich which means you don’t have to download any unreliable third-party apps to perform the same actions.
One such feature that comes pre-installed on all Samsung devices is the QR code scanner. With it, you can easily scan and read any QR code to take quick actions such as making payments, sending messages, opening web pages, and more. Let’s see how the feature works and how you can scan QR codes on your Samsung device.
What are QR Codes and why do you need to scan them?
QR Codes were initially developed to expand on the technology of Barcodes. QR Codes have better functionality because they can be scanned both horizontally and vertically, which comes from their square shape. Before smartphones existed, QR Codes were read with scanners for inventory management. Nowadays, the process is much more advanced because of smartphones. The process of scanning QR Codes enables you to read the information connected to them. This can be done either with a smartphone app or directly with your smartphone camera (for some newer models).
A QR code, short for Quick Response code, is a type of barcode that has machine-readable information encoded in it. Unlike standard barcodes where data is encoded in the distance between the vertical lines, QR codes hold data in the arrangement of squares. This helps add a second dimension to the pattern and allows it to store more data than standard barcodes—you can even do fun things with QR codes.
QR codes are also faster than standard barcodes; you must have seen the former having black and white squares on three corners of the code. These are called position markers or a finder pattern, and they help scanners such as your Android or iPhone camera identify a QR code and its orientation accurately for faster scanning.
Does Samsung Have a QR Scanner?
All Samsungs have built-in QR scanning tools. There are multiple ways to scan QR Code on Samsung:
- Use the Camera app
- Use Quick Tiles
- Use Bixby Vision
- Use the Samsung Internet app
How Do I Scan a QR Code With My Samsung?
Your options for scanning QR codes depend on your model. If one of the methods below doesn’t work, try another.
Scan QR Codes With the Samsung Camera App
If your Samsung device runs Android 9 or later, the Camera app has a built-in QR scanner. Here’s how to enable it:
-
Open the Camera app.
-
Tap the Settings gear.
-
Turn on Scan QR codes if it’s not already enabled. You only have to do this once.
-
Go back to the Camera app and point it at the QR code.
-
Hold the camera still for a few seconds. The app will read the QR code. Tap the pop-up window to follow the link.
QR Code on Samsung via Quick Tiles
Samsung devices with Android 9 and up also have a QR scanner shortcut in the Quick Tiles menu:
-
Swipe down from the top of the screen twice to open Quick Tiles.
-
Tap Scan QR code.
If you don’t see the Scan QR code tile, swipe right and tap Add (+), then drag it into your Quick Tiles.
-
When the Camera app opens, point it at the QR code to scan it.
If the QR Code doesn’t scan, tap the Settings Gear and make sure Scan QR codes is enabled.
Scan QR Codes With Samsung Bixby Vision
If you have an older Samsung device, you can scan QR codes using Bixby Vision:
-
Open the Camera app.
-
Tap Bixby Vision. Tap Allow if prompted.
-
Swipe left to go to the QR Code scanner.
-
Point your camera at the QR code to scan it.
Scan QR Codes in a Web Browser or From Your Photos
If you have a photo of a QR code, or you if see a QR code online, you can scan it using the Samsung Internet app.
-
Using your Samsung phone, take a screenshot or photo the QR code you want to scan.
-
Open the Samsung Internet app.
-
Tap the three-line menu.
-
Tap Settings.
If you see the QR code scanner in the pop-up window, tap it and skip to step 9.
-
Tap Layout and menu > Customize Menu.
On some devices, tap Useful features in the Settings menu to enable the QR code reader.
-
Tap and hold QR code scanner, then drag it down into the bottom window.
-
Tap Back (<) to return to the browser.
-
Tap the three-line menu again, then tap QR code scanner (you might have to scroll down in the pop-up menu to find it). Give the app permission to use your camera if prompted.
-
Use your camera to scan a QR code, or tap the Photo icon to choose a photo on your device.
-
Choose a photo or screenshot of a QR code. Your phone will automatically scan it and open the link in the browser.
How to check if your Android phone camera automatically scans QR Codes
If your Android phone is not listed above, not to worry. You can also try to scan QR Codes without an app. To test if your camera is equipped to do this, use the following steps:
- Open your Camera app and point it steadily for 2-3 seconds towards the QR Code you want to scan.
- Whenever scanning is enabled, a notification will appear.
- If nothing happens, you may have to go to your Settings app and enable QR Code scanning.
- If QR Codes isn’t an option in your settings, your device unfortunately can’t scan QR Codes natively. But don’t worry, this only means you’ll have to download a third-party QR Code reader app (see our recommendations below).
Why Does My Samsung Not Scan QR Codes?
Check your camera’s settings to make sure QR scanning is enabled; QR Code on Samsung. Your Samsung device may not support all of the methods outlined above. If none of them work for you, download an app for scanning QR codes on Android.
Other possible reasons you can’t scan a QR code include:
- You’re holding your camera at an angle.
- Your phone is too close or too far away.
- The light is too dim.
- The camera lens is dirty.
- The code is too small or blurry.
- The QR code link has expired.
Bixby Vision, then swipe left to go to the QR Code scanner.
- If you have a photo or screenshot of a QR code, use the Samsung Internet app’s built-in QR code scanner.
Be Careful
While QR codes are quite useful in our everyday lives, many scams also involve the use of QR codes. After scanning a QR code, double-check that the information revealed is genuine before proceeding. For instance, do not click on suspicious links and do not scan QR codes if you are receiving money from someone.
What about you? Do you prefer using the Google Lens, or Bixby Vision apps to read QR Codes? What is your favorite way to interact with QR Code on Samsung?
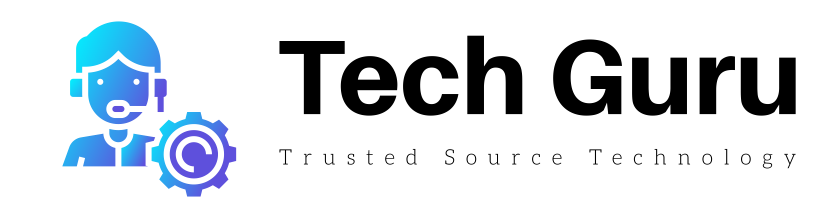

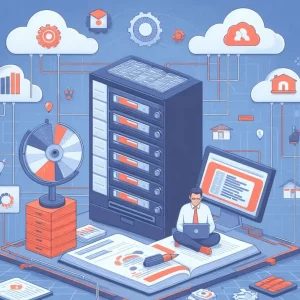


More Stories
Cloud Comfort: How Cloud Computing Simplifies Your Digital Life
How to Buy Your Next Pair of Glasses Online
Google Pixel Buds Vs Apple AirPods – The Battle of the Earbuds