Table of Contents
Here’s how to remove a default search engine from web browsers on Mac if it’s put into effect by malware to give the Internet preferences an overhaul.
Web browsing defaults really make a difference because they allow users to align their online activities with personal preferences. The homepage, default search engine, and new tab page are the trio of shortcuts making it so much easier to surf the Internet. There is a caveat, though. Mac adware authors mostly boil their shady practices down to tweaking these settings without permission. The default search engine tends to be a focal point of threat actors – if misconfigured, it allows them to generate fraudulent web traffic to junk pages. These shenanigans are typically laced with sketchy browser extensions and a network of low-quality advertising networks. The logic is as follows: a piece of dubious code specifies a rogue page as the victim’s default search provider, and each redirect instance resolves a few ad resources en route to a phony information lookup service.

In some cases, the resulting page is a legitimate search engine such as Bing or Yahoo, but it’s there just for show. The main act is a series of web navigation forwarding occurrences enabling crooks to rake in profits via traffic redistribution so that it inconspicuously slips through dodgy ecommerce or ad-related sites. There are several current campaigns that demonstrate this intricate scheme. One of them is the long-running Safe Finder hoax. It relies on a potentially unwanted application (PUA) paired with a perpetrating browser add-on that replaces the user-defined default search engine with a wrong provider. This way, its operators make sure that Mac users are incessantly rerouted to a URL that contains the a.akamaihd.net string with a variable sequence of characters prepended to it. An example is default120617-a.akamaihd.net or lkysearchds2884-a.akamaihd.net. This entity has the role of an auxiliary element that further reorganizes the browsing routine.
The unapproved change entails a quandary where the victim keeps encountering redirects to the in-between URL instead of the correct search provider. However, the landing page is the Yahoo Hosted Search service with the Safe Finder logo in the upper right-hand part of the window. This is a classic Mac browser hijacking ruse that wickedly combines malicious and reputable services to shape up a multi-pronged traffic monetization mechanism. A few other infamous adware waves that take a similar route include Search Pulse, Any Search, Chill Tab, and TapuFind. In every attack scenario, the culprit takes over the user’s default search engine settings in Safari, Google Chrome, and Mozilla Firefox, replacing them with rogue ones.
At first sight, it may appear that addressing the issue is as easy as digging into the browser preferences and re-entering the right ones by hand. This is reasonable footwork in general, but it may end up futile in severe contamination cases. The thing is, some Mac malware species prevent users from applying the corrupt settings. There are several sources of this persistence, ranging from stubborn LaunchAgents and LaunchDaemons lurking deep down the system, to a malicious configuration profile added as part of the compromise. The latter manages the way the browsers work – in particular, it can make the default search engine area unclickable. Under the circumstances, the fix can be way more complex than manual edits of the twisted settings. The following sections will shed light on the different techniques to remove an unwanted default search engine from popular browsers on Mac and enable the correct one.
Default search engine hijacker manual removal for Mac
The steps listed below will walk you through the removal of this malicious application. Be sure to follow the instructions in the specified order.
- Expand the Go menu in your Mac’s Finder bar and select Utilities as shown below.

- Locate the Activity Monitor icon on the Utilities screen and double-click on it.

- In the Activity Monitor app, look for a process that appears suspicious. To narrow down your search, focus on unfamiliar resource-intensive entries on the list. Keep in mind that its name isn’t necessarily related to the way the threat is manifesting itself, so you’ll need to trust your own judgement. If you pinpoint the culprit, select it and click on the Stop icon in the upper left-hand corner of the screen.

- When a follow-up dialog pops up asking if you are sure you want to quit the troublemaking process, select the Force Quit option.

- Click on the Go menu icon in the Finder again and select Go to Folder. You can as well use the Command-Shift-G keyboard shortcut.

- Type /Library/LaunchAgents in the folder search dialog and click on the Go button.

- Examine the contents of the LaunchAgents folder for dubious-looking items. Be advised that the names of files spawned by malware may give no clear clues that they are malicious, so you should look for recently added entities that appear to deviate from the norm.
As an illustration, here are several examples of LaunchAgents related to mainstream Mac infections: com.pcv.hlpramc.plist, com.updater.mcy.plist, com.avickUpd.plist, and com.msp.agent.plist. If you spot files that don’t belong on the list, go ahead and drag them to the Trash.

- Use the Go to Folder lookup feature again to navigate to the folder named ~/Library/Application Support (note the tilde symbol prepended to the path).

- When the Application Support directory is opened, identify recently generated suspicious folders in it and send them to the Trash. A quick tip is to look for items whose names have nothing to do with Apple products or apps you knowingly installed. A few examples of known-malicious folder names are IdeaShared, ForwardOpen and ExtraBrowser.

- Enter ~/Library/LaunchAgents string (don’t forget to include the tilde character) in the Go to Folder search area.

- The system will display LaunchAgents residing in the current user’s Home directory. Look for dodgy items related to [VIRUSNAME] virus (see logic highlighted in subsections above) and drag the suspects to the Trash.

- Type /Library/LaunchDaemons in the Go to Folder search field.

- In the LaunchDaemons path, try to pinpoint the files the malware is using for persistence. Several examples of such items cropped by Mac infections are com.pplauncher.plist, com.startup.plist, and com.ExpertModuleSearchDaemon.plist. Delete the sketchy files immediately.

- Click on the Go menu icon in your Mac’s Finder and select Applications on the list.

- Find the entry for an app that clearly doesn’t belong there and move it to the Trash. If this action requires your admin password for confirmation, go ahead and enter it.

- Expand the Apple menu and select System Preferences.


- Proceed to Users & Groups and click on the Login Items tab.

The system will display the list of items launched when the computer is starting up. Locate the potentially unwanted app there and click on the “-” (minus) button.

- Now select Profiles under System Preferences. Look for a malicious item in the left-hand sidebar. Several examples of configuration profiles created by Mac adware include TechSignalSearch, MainSearchPlatform, AdminPrefs, and Chrome Settings. Select the offending entity and click on the minus sign at the bottom to eliminate it.


If your Mac has been infiltrated by adware, the infection will most likely continue to hold sway over your default web browser even after you remove the underlying application along with its components sprinkled around the system. Use the browser cleanup instructions below to address the remaining consequences of this attack.
Remove malicious default search engine from web browser on Mac
To begin with, you should try going the obvious route and specify your preferred search engine manually in the regular way. If this doesn’t help, the web browser settings taken over by malware should be restored to their default values. Although this will clear most of your customizations, web surfing history, and all temporary data stored by websites, the malicious interference should be terminated likewise. The overview of the steps for completing this procedure is as follows:
Remove unwanted default search engine from Safari
- Open the browser and go to Safari menu. Select Preferences in the drop-down list

- Click on the Search tab in the Preferences screen and select your preferred service in the Search Engine drop-down menu.

- If the default search engine selection area is grayed out and doesn’t allow changes due to malware tampering, you may need to go through several extra steps. For a start, click on the Advanced tab in Safari Preferences and enable the option “Show Develop menu in menu bar”.

- Now that the Develop entry has been added to the Safari menu, expand it and click on Empty Caches.

- Now select History in the Safari menu and click on Clear History in the drop-down list.

- Safari will display a dialog asking you to specify the period of time this action will apply to. Select all history to ensure a maximum effect. Click on the Clear History button to confirm and exit.

- Go back to the Safari Preferences and hit the Privacy tab at the top. Find the option that says Manage Website Data and click on it.

- The browser will display a follow-up screen listing the websites that have stored data about your Internet activities. This dialog additionally includes a brief description of what the removal does: you may be logged out of some services and encounter other changes of website behavior after the procedure. If you’re okay with that, go ahead and click on the Remove All button.

- Restart Safari
Get rid of rogue default search engine from Google Chrome
- Open Chrome, click the Customize and control Google Chrome (⁝) icon in the top right-hand part of the window, and select Settings in the drop-down

- Click Search engine in the sidebar and specify your preferred service in the Search engine used in the address bar area. Use the pull-down menu to make your choice.

- Now click Manage search engines underneath the address bar controls you’ve just toggled, click on the More actions (⁝) button next to the unwanted provider, and select Remove from list.

- When on the Settings pane, select Advanced
- Scroll down to the Reset settings section.

- Confirm the Chrome reset on a dialog that will pop up. When the procedure is completed, relaunch the browser and check it for malware activity.

Remove unwanted default search engine from Mozilla Firefox
- Click on the Open menu button in the upper right-hand corner of the Firefox window and select Preferences.

- Click on the Search entry in the sidebar, go to Default Search Engine, and select your preferred service using the drop-down menu.

- If the wrong search provider continues to be the default one in Firefox, you should revert to the original browser settings to take care of the issue. Go to Help – Troubleshooting Information (or type about:support in the URL bar and press Enter).


- When on the Troubleshooting Information screen, click on the Refresh Firefox button.

- Confirm the intended changes and restart Firefox.
The Mac maintenance and security app called Combo Cleaner is a one-stop tool to detect and remove default search engine virus. This technique has substantial benefits over manual cleanup, because the utility gets hourly virus definition updates and can accurately spot even the newest Mac infections.
Furthermore, the automatic solution will find the core files of the malware deep down the system structure, which might otherwise be a challenge to locate. Here’s a walkthrough to sort out the default search engine issue using Combo Cleaner:
- Download Combo Cleaner installer. When done, double-click the combocleaner.dmg file and follow the prompts to install the tool onto your Mac.
By downloading any applications recommended on this website you agree to our Terms and Conditions and Privacy Policy. The free scanner checks whether your Mac is infected. To get rid of malware, you need to purchase the Premium version of Combo Cleaner.
- Open the app from your Launchpad and let it run the update of malware signature database to make sure it can identify the latest threats.
- Click the Start Combo Scan button to check your Mac for malicious activity as well as performance issues.

- Examine the scan results. If the report says “No Threats”, then you are on the right track with the manual cleaning and can safely proceed to tidy up the web browser that may continue to act up due to the after-effects of the malware attack (see instructions above).

- In case Combo Cleaner has detected malicious code, click the Remove Selected Items button and have the utility remove default search engine threat along with any other viruses, PUPs (potentially unwanted programs), or junk files that don’t belong on your Mac.

- Once you have made doubly sure that the malicious app is uninstalled, the browser-level troubleshooting might still be on your to-do list. If your preferred browser is affected, resort to the previous section of this tutorial to revert to hassle-free web surfing.
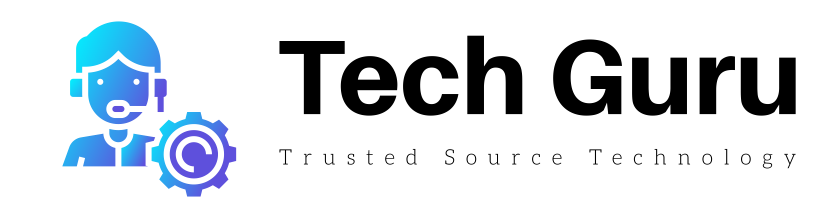





More Stories
Cloud Comfort: How Cloud Computing Simplifies Your Digital Life
How to Buy Your Next Pair of Glasses Online
Google Pixel Buds Vs Apple AirPods – The Battle of the Earbuds