Table of Contents
If web browsers on your Mac are being redirected to Bing, it’s a sign of virus activity that requires fixing and reverting Internet settings to their defaults.
Update: June 2022
| Threat Profile | |
|---|---|
| Name | Bing redirect virus |
| Threat Category | Mac browser hijacker, Mac adware |
| IP | 151.139.128.10 |
| Related Domains | Searchbaron.com, searchmarquis.com, searchsnow.com, searchitnow.info, search.surfharvest.xyz, mybrowser-search.com, hut.brdtxhea.xyz, api.lisumanagerine.club, nearbyme.io, r.a9g.io, search1.me |
| Symptoms | Redirects web searches to Bing via intermediate sites (ad networks), injects ads into search results, slows down the system |
| Distribution Techniques | Freeware bundles, torrents, fake software updates, misleading popup ads, spam |
| Severity Level | Medium |
| Damage | Privacy issues due to Internet activity tracking, search redirects, unauthorized modification of browsing preferences, unwanted ads |
| Removal | Scan your Mac with Combo Cleaner to detect all files related to the browser hijacker. Use the tool to remove the infection if found. |
What is Bing search redirect virus on Mac?
Custom browsing settings are among the fundamentals of user-friendly Internet navigation. Ideally, you define the preferences once and enjoy the seamless online experience further on. Cybercriminals, though, have got a twisted perspective in this regard. Some of their troublemaking contrivances bypass the admin permission stage and modify the most important defaults in web browsers installed on a contaminated host. That’s exactly what the Bing redirect virus does to a Mac. It reroutes all searches entered by the victim to bing.com. In other words, every time you try to look up a keyword or phrase via, say, Google or Yahoo!, a stealth script is invoked that changes the destination page to Bing search results.

The Mac users who are confronted with this brain-twisting scenario can’t seem to revert to the right configuration by commonplace means. Getting to the custom settings pane in Safari, Chrome or Firefox and typing the preferred engine’s URL – or selecting the desired provider on the list – turns out to be a no-go. At least, the “repair” won’t stay in effect beyond the next browser startup event. The explanation for this is trivial. The Bing redirect virus continues to run in the background and will be altering the preset in an iterative fashion. Therefore, it’s not until you spot the culprit and obliterate it that the problem will be solved. Speaking of the e-perpetrators’ motivation, it’s entirely a matter of traffic monetization. They leverage the infection to obtain and maintain control of the victim’s browsing routine. By partnering with merchants and advertisers, the virus authors benefit from every unique page hit. The shady business model may boil down to pay per visit, pay per click – you name it.
Distribution vectors
This rerouting problem has nothing to do with an informed decision on the victim’s end. The malicious app usually slithers into a Mac alongside ostensibly legit software. This is what’s called bundling, a method that results in installing several programs under the guise of one. Some users have reported the Bing redirect virus starting to cause problems after they installed and activated the Microsoft Office suite. Some start encountering these issues after falling victim to the fake Adobe Flash Player update hoax. In the latter case, a rogue “Your Flash Player is out of date” popup appears on a malicious website or one compromised by malefactors. By applying the malware-riddled update, the user unwittingly opts for Bing as their default search provider. Additionally, there has been some feedback about the redirect culprit infiltrating Macs alongside a fake system optimizer like Mac Cleanup Pro or another one from the same lineage.
Auxiliary malicious URLs
Another frequently reported stratagem has to do with Search Baron, a fishy service that bundles with harmless-looking software and pretends to improve one’s web search experience. Instead of following through with its claims, though, this malicious app changes a victim’s Internet navigation preferences with a rogue landing page at searchbaron.com without due permission. As a result, a regular web search instance will be returning the unwanted site first, and from there the traffic will automatically travel to Bing. The user’s only role in this hoax is to watch this merry-go-round of redirects taking place over and over, and to forget about personalization of the browsing routine until a fix is applied. Aside from Search Baron, the other services and interstitial domains constituting this dexterous co-promotion network as of May 2022 include:
- Search Marquis (searchmarquis.com);
- Search Control (searchitnow.info);
- Search Snow (searchsnow.com);
- My Browser Search (mybrowser-search.com);
- api.lisumanagerine.club;
- search.surfharvest.xyz;
- nearbyme.io;
- r.a9g.io;
- search1.me.

Ties with other Mac malware campaigns
An increasingly common source of the Bing.com redirect issue is a lineage of adware applications arriving at Macs as seemingly useful browser enhancement tools bundled with other software. All of them share a few “branding” hallmarks such as the icon design featuring a magnifying glass symbol as well as the 1.0 version number that may follow the corresponding browser extension’s name. A few examples are UtilityParse, EnterDiscovery, CrowdExclusive, and IdeaShared apps. In addition to browser redirects, another annoying after-effect of this attack comes down to ads injection across the websites the victim goes to. To ensure that the redundant sponsored content matches the infected user’s interests, the adware collects personally identifiable information (PII), including the browsing history and search queries.
It’s noteworthy that, although the core applications in these setup clients vary, all of these occurrences have one common denominator. They are downloaded from fishy dubious websites promoting uncertified or cracked versions of popular utilities. The attack may also be backed by a clickbait campaign or other form of malvertising surreptitiously injected into legit sites. Furthermore, it’s quite likely that the actual name of the adware is Genieo – that’s a notorious malvertising entity wreaking havoc in the Mac world for years.
Additional symptoms to watch out for
Scareware is on the list of opportunistic threats that may overlap the Bing redirect virus activity. Its objective is to pressure a Mac user into buying the license for a junk application portraying itself as a genuine optimizer. Quick Mac Booster, MacReviver, and the above-mentioned Mac Cleanup Pro are examples of mainstream fishy programs from this cluster. They all display exaggerated scan results stating that the Mac is full of clutter and has security issues. To iron out these alleged problems, the victim is instructed to pay up. One of the most common and effective fake alerts shown by these nasties says “Your computer is low on memory”. It may be hard to distinguish between the legitimate popup and its fake counterpart concocted by malware. Therefore, those affected should do their homework and assess the amount of their available RAM. If there’s more than enough, then the warning is spoofed and should be ignored.
Persistence mechanisms
The key point regarding the Bing redirect virus is that the issue won’t vanish on its own. No browser update or regular manual reconfiguring will take care of the infection. The persistence factor plays a primary role in this obstruction as the unruly application piggybacks on a peculiar trick involving a rogue configuration profile. This is a growingly popular mechanism used by modern adware to thwart easy removal. Its logic is to tamper with the command line tool at an early stage of the attack to create a dodgy device profile under System Preferences on a Mac. This artifact is intended to impose specific twisted settings such as web browsing defaults the victim didn’t opt for. Moreover, it keeps the user from changing their preferences back to their correct values by means of the established procedures everyone is familiar with.

In Google Chrome, which is increasingly in the crosshairs of Mac adware distributors, the takeover is manifested through an extra symptom. Its main pull-down menu will include a notice saying, “Managed by your organization”. This is a browser-specific byproduct of the system profile feature being mishandled. Essentially, the malicious app adds an enterprise policy that narrows down the victim’s web surfing preferences to a predefined range of sites.
To circumvent software notarization restrictions enforced by Apple, the authors of the underlying malicious app have masterminded a scheme that involves valid digital certificates. Because the malware is code-signed, the Gatekeeper system component doesn’t give users a heads-up about it. Under the circumstances, the only viable countermeasure is to get rid of the malicious code proper, reset the affected browsers to their original state and then adjust them to your liking again. The how-to’s below cover all of these steps in detail.
Bing redirect virus manual removal for Mac
The steps listed below will walk you through the removal of this malicious application. Be sure to follow the instructions in the specified order.
- Expand the Go menu in your Mac’s Finder bar and select Utilities as shown below.

- Locate the Activity Monitor icon on the Utilities screen and double-click on it.

- In the Activity Monitor app, look for a process that appears suspicious. To narrow down your search, focus on unfamiliar resource-intensive entries on the list. Keep in mind that its name isn’t necessarily related to the way the threat is manifesting itself, so you’ll need to trust your own judgement. If you pinpoint the culprit, select it and click on the Stop icon in the upper left-hand corner of the screen.

- When a follow-up dialog pops up asking if you are sure you want to quit the troublemaking process, select the Force Quit option.

- Click on the Go menu icon in the Finder again and select Go to Folder. You can as well use the Command-Shift-G keyboard shortcut.

- Type /Library/LaunchAgents in the folder search dialog and click on the Go button.

- Examine the contents of the LaunchAgents folder for dubious-looking items. Be advised that the names of files spawned by malware may give no clear clues that they are malicious, so you should look for recently added entities that appear to deviate from the norm.
As an illustration, here are several examples of LaunchAgents related to mainstream Mac infections: com.pcv.hlpramc.plist, com.updater.mcy.plist, com.avickUpd.plist, and com.msp.agent.plist. If you spot files that don’t belong on the list, go ahead and drag them to the Trash.

- Use the Go to Folder lookup feature again to navigate to the folder named ~/Library/Application Support (note the tilde symbol prepended to the path).

- When the Application Support directory is opened, identify recently generated suspicious folders in it and send them to the Trash. A quick tip is to look for items whose names have nothing to do with Apple products or apps you knowingly installed. A few examples of known-malicious folder names are Quick Mac Booster, IdeaShared, and ProgressMatch.

- Enter ~/Library/LaunchAgents string (don’t forget to include the tilde character) in the Go to Folder search area.

- The system will display LaunchAgents residing in the current user’s Home directory. Look for dodgy items related to Bing redirect virus (see logic highlighted in subsections above) and drag the suspects to the Trash.

- Type /Library/LaunchDaemons in the Go to Folder search field.

- In the LaunchDaemons path, try to pinpoint the files the malware is using for persistence. Several examples of such items cropped by Mac infections are com.pplauncher.plist, com.startup.plist, and com.ExpertModuleSearchDaemon.plist. Delete the sketchy files immediately.

- Click on the Go menu icon in your Mac’s Finder and select Applications on the list.

- Find the entry for an app that clearly doesn’t belong there and move it to the Trash. If this action requires your admin password for confirmation, go ahead and enter it.

- Expand the Apple menu and select System Preferences.


- Proceed to Users & Groups and click on the Login Items tab.

The system will display the list of items launched when the computer is starting up. Locate the potentially unwanted app there and click on the “-” (minus) button.

- Now select Profiles under System Preferences. Look for a malicious item in the left-hand sidebar. Several examples of configuration profiles created by Mac adware include TechSignalSearch, MainSearchPlatform, AdminPrefs, and Chrome Settings. Select the offending entity and click on the minus sign at the bottom to eliminate it.


If your Mac has been infiltrated by adware, the infection will most likely continue to hold sway over your default web browser even after you remove the underlying application along with its components sprinkled around the system. Use the browser cleanup instructions below to address the remaining consequences of this attack.
Get rid of Bing redirect virus in web browser on Mac
To begin with, the web browser settings taken over by the Bing redirect virus should be restored to their default values. Although this will clear most of your customizations, web surfing history, and all temporary data stored by websites, the malicious interference should be terminated likewise. The overview of the steps for completing this procedure is as follows:
- Remove Bing redirect virus from Safari
- Open the browser and go to Safari menu. Select Preferences in the drop-down list.

- Once the Preferences screen appears, click on the Advanced tab and enable the option saying “Show Develop menu in menu bar”.

- Now that the Develop entry has been added to the Safari menu, expand it and click on Empty Caches.

- Now select History in the Safari menu and click on Clear History in the drop-down list.

- Safari will display a dialog asking you to specify the period of time this action will apply to. Select all history to ensure a maximum effect. Click on the Clear History button to confirm and exit.

- Go back to the Safari Preferences and hit the Privacy tab at the top. Find the option that says Manage Website Data and click on it.

- The browser will display a follow-up screen listing the websites that have stored data about your Internet activities. This dialog additionally includes a brief description of what the removal does: you may be logged out of some services and encounter other changes of website behavior after the procedure. If you’re okay with that, go ahead and click on the Remove All button.

- Restart Safari
- Open the browser and go to Safari menu. Select Preferences in the drop-down list.
- Remove Bing redirect in Google Chrome
- Open Chrome, click the Customize and control Google Chrome (⁝) icon in the top right-hand part of the window, and select Settings in the drop-down

- When on the Settings pane, select Advanced
- Scroll down to the Reset settings section.

- Confirm the Chrome reset on a dialog that will pop up. When the procedure is completed, relaunch the browser and check it for malware activity.

- Open Chrome, click the Customize and control Google Chrome (⁝) icon in the top right-hand part of the window, and select Settings in the drop-down
- Remove Bing redirect from Mozilla Firefox
- Open Firefox and go to Help – Troubleshooting Information (or type about:support in the URL bar and press Enter).


- When on the Troubleshooting Information screen, click on the Refresh Firefox button.

- Confirm the intended changes and restart Firefox.
- Open Firefox and go to Help – Troubleshooting Information (or type about:support in the URL bar and press Enter).
The Mac maintenance and security app called Combo Cleaner is a one-stop tool to detect and remove Bing redirect virus. This technique has substantial benefits over manual cleanup, because the utility gets hourly virus definition updates and can accurately spot even the newest Mac infections.
Furthermore, the automatic solution will find the core files of the malware deep down the system structure, which might otherwise be a challenge to locate. Here’s a walkthrough to sort out the Bing redirect issue using Combo Cleaner:
- Download Combo Cleaner installer. When done, double-click the combocleaner.dmg file and follow the prompts to install the tool onto your Mac.
By downloading any applications recommended on this website you agree to our Terms and Conditions and Privacy Policy. The free scanner checks whether your Mac is infected. To get rid of malware, you need to purchase the Premium version of Combo Cleaner.
- Open the app from your Launchpad and let it run the update of malware signature database to make sure it can identify the latest threats.
- Click the Start Combo Scan button to check your Mac for malicious activity as well as performance issues.

- Examine the scan results. If the report says “No Threats”, then you are on the right track with the manual cleaning and can safely proceed to tidy up the web browser that may continue to act up due to the after-effects of the malware attack (see instructions above).

- In case Combo Cleaner has detected malicious code, click the Remove Selected Items button and have the utility remove Bing redirect threat along with any other viruses, PUPs (potentially unwanted programs), or junk files that don’t belong on your Mac.

- Once you have made doubly sure that the malicious app is uninstalled, the browser-level troubleshooting might still be on your to-do list. If your preferred browser is affected, resort to the previous section of this tutorial to revert to hassle-free web surfing.
FAQs
It depends on whether Bing was set as the default search engine with or without your consent. If the tweak doesn’t stem from an informed decision on your end, then you are dealing with a virus that bypassed regular authorization when putting the unwanted changes into effect.
In case this isn’t a malware issue, simply go to your browser’s preferences, proceed to the search settings, and pick the right search provider on the list. For instance, in Safari you need to open the Preferences screen, then click the Search tab, and opt for Google in the ‘Search engine’ area. This way, Bing will be automatically deselected. The procedure is similar for the other popular web browsers.
The fix isn’t nearly as easy if malicious code is involved. The Bing redirect virus will prevent you from changing the default search engine via the commonplace technique. The search providers may be grayed out and not clickable. In this scenario, you’ll need to remove the harmful app before reverting to Google manually. Try to turn off all the extensions in the malfunctioning browser for a start. If this doesn’t do the trick, follow the virus cleanup walkthrough in the article above.
To begin with, this is a telltale sign of malware activity. Your Mac has been most likely infected with a strain that changes the custom web surfing settings without your awareness and approval. The distorted configuration of your browser makes the Internet traffic travel through a merry-go-round of intermediary URLs, with Bing.com being the landing page. The transitional domains may include searchbaron.com and low-quality ad networks. Bing is, essentially, a smokescreen that adds a false sense of legitimacy to the attack. The malware operators benefit from the interim hits to auxiliary services that aren’t easy to notice with the naked eye.
The root cause of this search engine takeover is malicious code that spreads in a surreptitious way. The common entry points span application bundling and drive-by downloads triggered on compromised or harmful websites. Once inside a Mac, the toxic code alters the search settings in Safari, Chrome or Firefox (depending on which one is set as default) so that the Internet navigation follows a rogue route and keeps resolving Bing in a recurrent fashion.
A rule of thumb is to eliminate the underlying cause of the hijack first. Otherwise, the issue will re-emerge no matter how hard you may try to restore the right browsing preferences. Keep in mind that this is a malware issue, so it needs to be sorted out accordingly.
Manual troubleshooting is a good starting point that’s definitely worth a shot. Look for suspicious entries in the Activity Monitor, Applications, and Login Items as outlined in the appropriate section of the tutorial above. If you find sketchy items that clearly don’t belong there, go ahead and delete them. Then, reset the affected web browser using the step-by-step guide provided in the article.
In some cases, the hijack may turn out too severe to be remedied manually. If so, consider opting for a procedure based on the use of an automated cleaning utility. The tool will detect and delete both the non-obfuscated and hidden components of the Bing redirect virus so that you can safely rectify the mutilated browsing settings without malicious interference.
This technique of resetting your MacBook Air to its factory state should only be applied in a persistent Bing redirect scenario where all the other fixes end up futile. Be advised, though, that you need to back up all your personal data first otherwise you’ll lose it for good. Thankfully, macOS is equipped with the Time Machine utility that allows you to back up all the files to an external storage device without using any third-party apps. The procedure is as follows:
- Plug the backup disk into your Mac
- Open Time Machine and click Select Backup Disk
- Pick the external drive you’d like to back up your MacBook Air to
- Enable the Encrypt backups option for extra security, click Use Disk, and wait for the backup to be completed.
To perform the reset proper, boot up your MacBook Air in Recovery Mode. This is doable by long-pressing Command + R keys when your computer is starting up or restarting. Release the buttons once you see the Apple logo and wait for the macOS Utilities window to appear. Here’s what you need to do next:
- Select Disk Utility in the macOS Utilities screen and click Continue
- Go to View and select Show All Devices
- Choose your hard disk and click Erase
- If you are using macOS High Sierra or later, select APFS in the Format area. Otherwise, select Mac OS Extended (Journaled) file system
- Click Erase again.
Now that your hard disk has been wiped, you need to reinstall the operating system. Follow these steps to do it:
- In the macOS Utilities screen, select Reinstall macOS
- Click Continue
- Follow subsequent prompts to complete the reinstall.
Once you start fresh with your MacBook Air, you can import your data from the backup disk and customize the system along with the software you use.
When faced with the Bing redirect virus issue on MacBook Pro, you may experience sluggish system performance – occasionally to a point where the laptop becomes hardly responsive or even freezes. If this happens, you may need to force-restart the machine. Here’s a quick overview of the possible scenarios and the appropriate ways to reboot.
- If macOS appears to be frozen but you can still use your mouse, point the cursor to the Apple icon in the upper left-hand part of the screen, click it and select the Restart option in the drop-down menu.
- In case you are using a MacBook Pro with Touch Bar and the system isn’t responding altogether, you should long-press the Touch ID button (which is also the Power button, by the way) until the laptop restarts. Importantly, it’s not a matter of simply placing your finger on the sensor like you routinely do to log in – you actually need to push it and wait for the reboot to take place.
- One more method is to press and hold a combo of the Command (⌘) and Control (Ctrl) keys while also pushing the Touch ID button. If you are using an older MacBook Pro that has an optical drive, press Command (⌘) and Control (Ctrl) and the Eject button simultaneously.
That’s it. As soon as you have restarted your MacBook Pro, get down to the virus cleaning job to ensure proper performance of the laptop further on.
Although redirecting occurs in a web browser, the underlying malicious activity goes beyond unauthorized configuration tweaks in Safari, Google Chrome, Mozilla Firefox, or another Internet surfing software you may be using. It stems from malware that establishes persistence on your Mac and mishandles legitimate features such as the command-line utility and device profiles to impose unwanted changes. Therefore, to stop the rerouting in its tracks you need to get rid of the harmful application first. This is doable with an automatic security tool or through manual removal of malware components.
Mac threats tend to sprinkle their files across several system folders in the Library directory, including LaunchAgents, LaunchDaemons, and Application Support. If you choose to perform the cleanup by hand, these are the places you should examine and purge of suspicious items first. If an error message appears, saying that these items cannot be deleted because it’s in use, head to the Activity Monitor and force quit the dodgy executable.
Next, go to Profiles under System Preferences and delete an entry that doesn’t belong there. Normally, no profiles should be listed unless you are using a company-issued computer. To put the finishing touches to your removal efforts, open the Applications folder and send the evil app to the Trash.
Once you make doubly sure that the malware is gone, it’s time to set your affected web browser free of bad influence. A sure-shot way is to reset it to its original state. In the case of Safari, you’ll need to empty the caches and clear history along with all website data. When done, re-specify your preferences. These steps should do the trick.
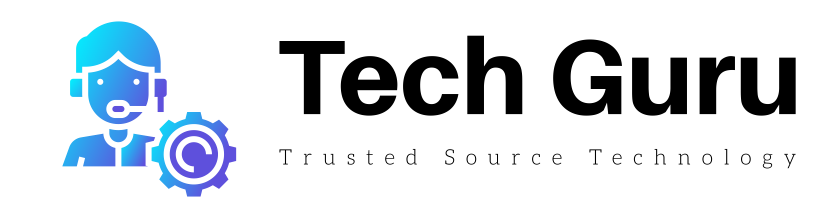

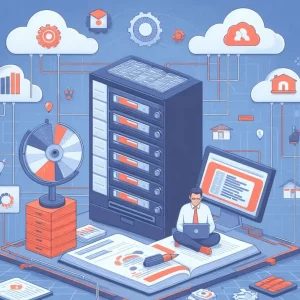



More Stories
Top Cryptocurrencies for 2018: What Are the Best Bitcoin Alternatives?
Short History of Bitcoin
Bitcoin Mining & Security, Part 2