Table of Contents
A trick many teachers are using to hack Google Slides is to place a transparent rectangle on Google Slides. Why you might ask? Placing a clear rectangle over Google Slides gives you more control over the slides when in presentation mode. Simply go to the shapes menu and put a rectangle over your Google Slide. Set the fill and border to transparent. As easy as that is, it is tedious. After you’ve done it a few times you’ll wish for a faster way! Now there is!!

Clear Rectangle Google Slides
I coded it! It is super easy to use and collects NO user data! Install all of my Google Workspace Add-ons at alicekeeler.com/codedbyalice. Clear Rectangle by AliceKeeler quickly adds a transparent rectangle over the current Google Slide or over all the slides.
How Does This Help Me?
You may be thinking, this seems dumb. I certainly thought so the first time someone suggested to me to put a clear rectangle on a Google Slide.
Invisible Button
When you click the Slideshow button in Google Slides to present the content of your slides you lose access to the Speaker Notes. You are in presentation mode. If you want to link out to another resource you will need to have some sort of button or link on your slide. By adding a clear rectangle over your slide you essentially turn the entire slide into a button. Use Control K to hyperlink to an external resource.
Control Navigation
When going through a Google Slides presentation you can click on the slide to go to the next slide. However, what if you do NOT want students/users to go to the next slide. If you have a choice board or choose your own adventure you want to have more control over how the presentation is navigated. The trick for this is to hyperlink the clear rectangle back to the same slide. So when the slide is clicked the user is hyperlinked right back to where they already are.
This forces them to use buttons you’ve placed over the clear rectangle to navigate through the choice board.
In ANY Google Slides use the Extensions menu to select Clear Rectangle by AliceKeeler.
One Big Rectangle
Add a clear rectangle that covers the entire Google Slide. Use Control K to hyperlink the clear rectangle to any resource.
Per Slide
The first option adds the rectangle only to the current slide. To quickly add a clear rectangle to ALL your slides simply choose “Per Slide.” You’ll still need to go through and manually hyperlink each clear rectangle. What do you want to happen when the user clicks on the slide?
Home Button
AFTER adding a clear rectangle to each slide you will need buttons on top of the clear rectangle to navigate the presentation. Use “Home Button” to add a button to the navigate to the first slide.
No Advance Slide
Do you want to prevent the user from automatically advancing to the next slide? Use the “No Advance Slide” option. This will automatically place a clear rectangle over all the slides and each rectangle will automatically be linked to the same slide.
Bottom Edge
If your desire is to create a button on the slide but not impair your ability to click on the slide to advance to the next slide, use “Bottom Edge.” This creates a 90% clear rectangle over the slide. The bottom 10% will not be covered. You will need to manually hyperlink the transparent rectangle using Control K.
Bottom Edge All
If you want the 90% rectangle on all the slides, choose “Bottom Edge All.”
Create Table of Contents
Want a slide that automatically creates navigation to the other slides? Choose “Table of Contents” to automatically add a slide to the top that has a button linking to each slide.
Want More Help with This? Become a Premium Member
-

Students Should Decompose Fractions
-

How to Print a Google Form
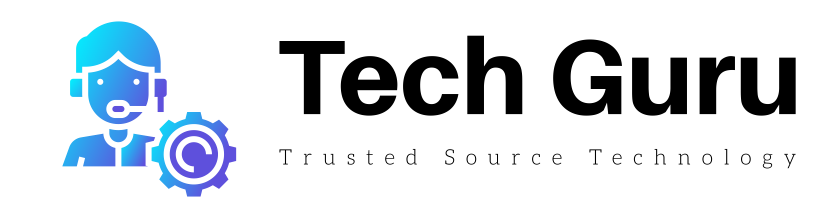
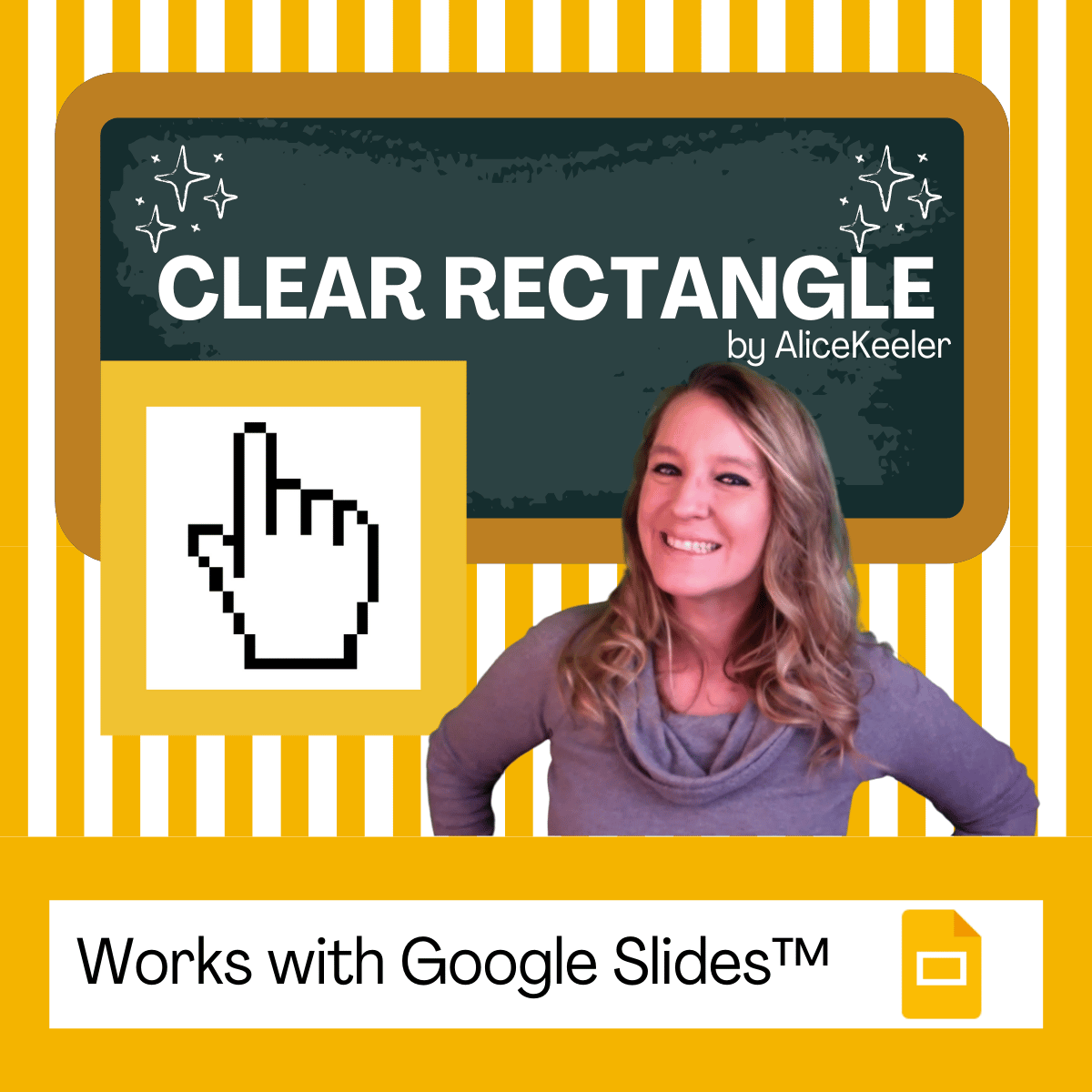







More Stories
Natural Tactics to Overcome Depression Without Medication
Celebrating Milestones Forward Can Yield Amazing Results
Radar Trends to Watch: July 2022 – O’Reilly